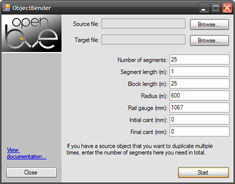
| ● | B3D |
| ● | CSV |
| Argument | Meaning |
|---|---|
| /? | Shows the list of command-line arguments. |
| InputFile | The path to the input file. Can be a B3D or CSV file. |
| OutputFile | The path to the output file. Will be of the same format as the input file. |
| /n=Segments | The number of segments. |
| /s=SegmentLength | The length of each segment in meters. |
| /b=BlockLength | The block length in meters. If zero, the object is not rotated for use as a rail object. |
| /r=Radius | The radius in meters. Negative values are left, positive ones right. Zero does not create a curve. |
| /g=RailGauge | The gauge of the rail in millimeters. Only required if cant is applied. |
| /u=InitialCant | The cant at the beginning of the object in millimeters. |
| /v=FinalCant | The cant at the end of the object in millimeters. |
| /a | Appends to the output file instead of overwriting it. |
| ▶ | ObjectBender input.csv output.csv /n=25 /s=1 /b=25 /r=600 |
| {X=value} | Shifts each segment by value on the x-axis of the texture. |
|---|---|
| {Y=value} | Shifts each segment by value on the y-axis of the texture. |
| segment.csv | |
| ▶ |
; left rail CreateMeshBuilder AddVertex,-0.7775,0,0 AddVertex,-0.7775,0,5 AddVertex,-0.7175,0,5 AddVertex,-0.7175,0,0 AddFace,0,1,2,3 ; right rail CreateMeshBuilder AddVertex,0.7775,0,0 AddVertex,0.7775,0,5 AddVertex,0.7175,0,5 AddVertex,0.7175,0,0 AddFace,3,2,1,0 ; ballast CreateMeshBuilder AddVertex,-1,-0.2,0 AddVertex,-1,-0.2,5 AddVertex,1,-0.2,5 AddVertex,1,-0.2,0 AddFace,0,1,2,3 SetColor,150,125,100 |
| segment.csv | |
| ▶ |
; ballast CreateMeshBuilder AddVertex,-1,-0.2,0 AddVertex,-1,-0.2,5 AddVertex,1,-0.2,5 AddVertex,1,-0.2,0 AddFace,0,1,2,3 LoadTexture,ballast.png SetTextureCoordinates,0,0,0 SetTextureCoordinates,1,0,1 SetTextureCoordinates,2,1,1 SetTextureCoordinates,3,1,0 |
| segment.csv | |
| ▶ |
; ballast CreateMeshBuilder AddVertex,-1,-0.2,0 AddVertex,-1,-0.2,5 AddVertex,1,-0.2,5 AddVertex,1,-0.2,0 AddFace,0,1,2,3 LoadTexture,ballast.png SetTextureCoordinates,0,0,0.0 SetTextureCoordinates,1,0,0.2 SetTextureCoordinates,2,1,0.2 SetTextureCoordinates,3,1,0.0 |
| segment.csv | |
| ▶ |
; ballast CreateMeshBuilder AddVertex,-1,-0.2,0 AddVertex,-1,-0.2,5 AddVertex,1,-0.2,5 AddVertex,1,-0.2,0 AddFace,0,1,2,3 LoadTexture,ballast.png SetTextureCoordinates,0,0,0.0 ; {Y=0.2} SetTextureCoordinates,1,0,0.2 ; {Y=0.2} SetTextureCoordinates,2,1,0.2 ; {Y=0.2} SetTextureCoordinates,3,1,0.0 ; {Y=0.2} |
| Terminal | |
| ▶ | ObjectBender segment.csv right_curve_600.csv /n=5 /s=5 /b=25 /r=600 |
| wire.csv | |
| ▶ |
AddVertex,-0.03,5,0 AddVertex,-0.03,5,25 AddVertex,0.03,5,25 AddVertex,0.03,5,0 AddFace,3,2,1,0 SetColor,0,0,0 |
| Terminal | |
| ▶ | ObjectBender wire.csv right_curve_600.csv /n=1 /s=25 /b=25 /r=600 /a |
| start.bat | |
| ▶ |
ObjectBender segment.csv right_curve_600.csv /n=5 /s=5 /b=25 /r=600 ObjectBender wire.csv right_curve_600.csv /n=1 /s=25 /b=25 /r=600 /a |
| start.bat | |
| ▶ |
; 300m left ObjectBender segment.csv left_curve_300.csv /n=5 /s=5 /b=25 /r=-300 ObjectBender wire.csv left_curve_300.csv /n=1 /s=25 /b=25 /r=-300 /a ; 300m right ObjectBender segment.csv right_curve_300.csv /n=5 /s=5 /b=25 /r=300 ObjectBender wire.csv right_curve_300.csv /n=1 /s=25 /b=25 /r=300 /a ; 600m left ObjectBender segment.csv left_curve_600.csv /n=5 /s=5 /b=25 /r=-600 ObjectBender wire.csv left_curve_600.csv /n=1 /s=25 /b=25 /r=-600 /a ; 600m right ObjectBender segment.csv right_curve_600.csv /n=5 /s=5 /b=25 /r=600 ObjectBender wire.csv right_curve_600.csv /n=1 /s=25 /b=25 /r=600 /a |